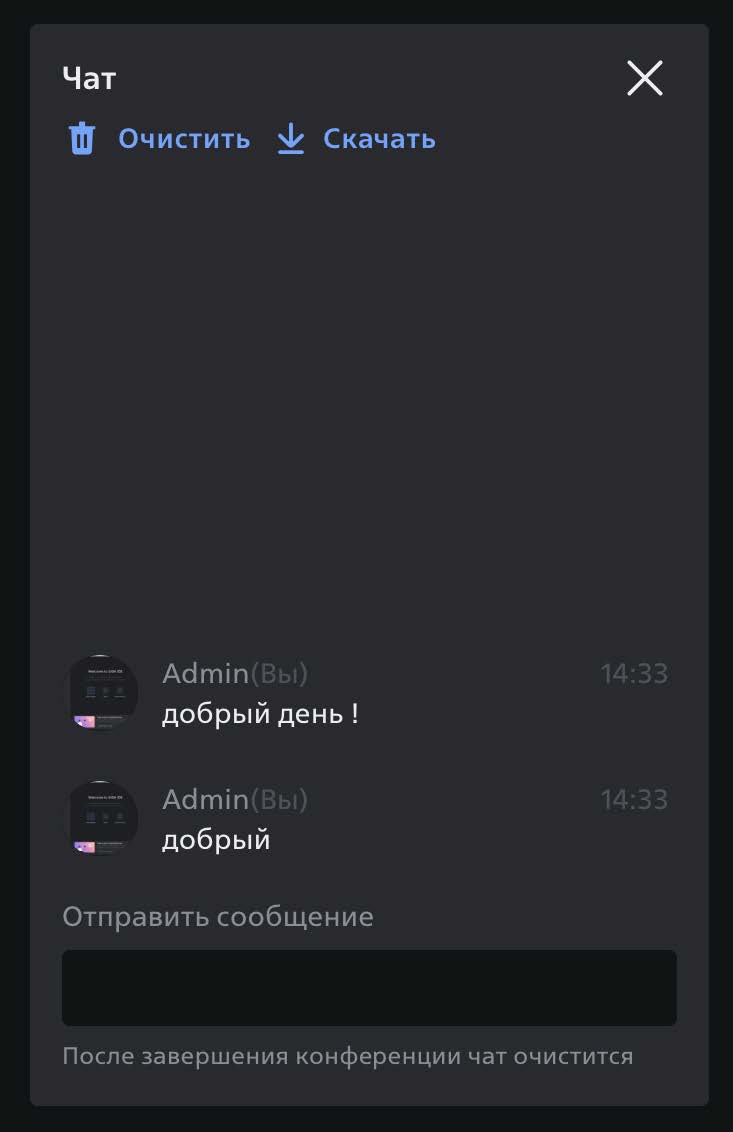¶ Создание конференции
Чтобы начать конференцию, сначала необходимо создать комнату.
В DION используется термин "комната", однако важно понимать, что комната – это и есть конференция. Это пространство, где пользователи могут организовывать и проводить видеоконференции.
Вы можете организовывать конференцию двумя способами, используя:
- Постоянную комнату.
- Быструю конференцию.
Если у вас установлен плагин Outlook, вы также можете создавать приглашение на конференцию в Outlook при создании встречи.
¶ Постоянная комната
Постоянная комната — это пространство для проведения видеоконференций, которое сохраняется в системе на постоянной основе и доступно для многократного использования. В отличие от быстрой конференции, которая удаляется автоматически через 180 дней после создания, постоянная комната остается доступной всегда. Постоянная комната доступна в разделе Мои комнаты.
По умолчанию пользователю доступна основная комната, содержащая в названии часть email-адреса пользователя. Основную комнату нельзя удалить.
Например, для адреса ivanovii@ift.ru, комната будет называться ivanovii.
Вы можете создать дополнительную постоянную комнату. Дополнительные комнаты можно удалять.
Чтобы создать новую постоянную комнату, выполните следующие действия:
-
В разделе Мои комнаты нажмите на кнопку Создать.
-
Введите имя комнаты:
- При создании дополнительной постоянной комнаты с названием, которое вы придумываете самостоятельно, в начало названия по умолчанию добавляется имя УЗ пользователя.
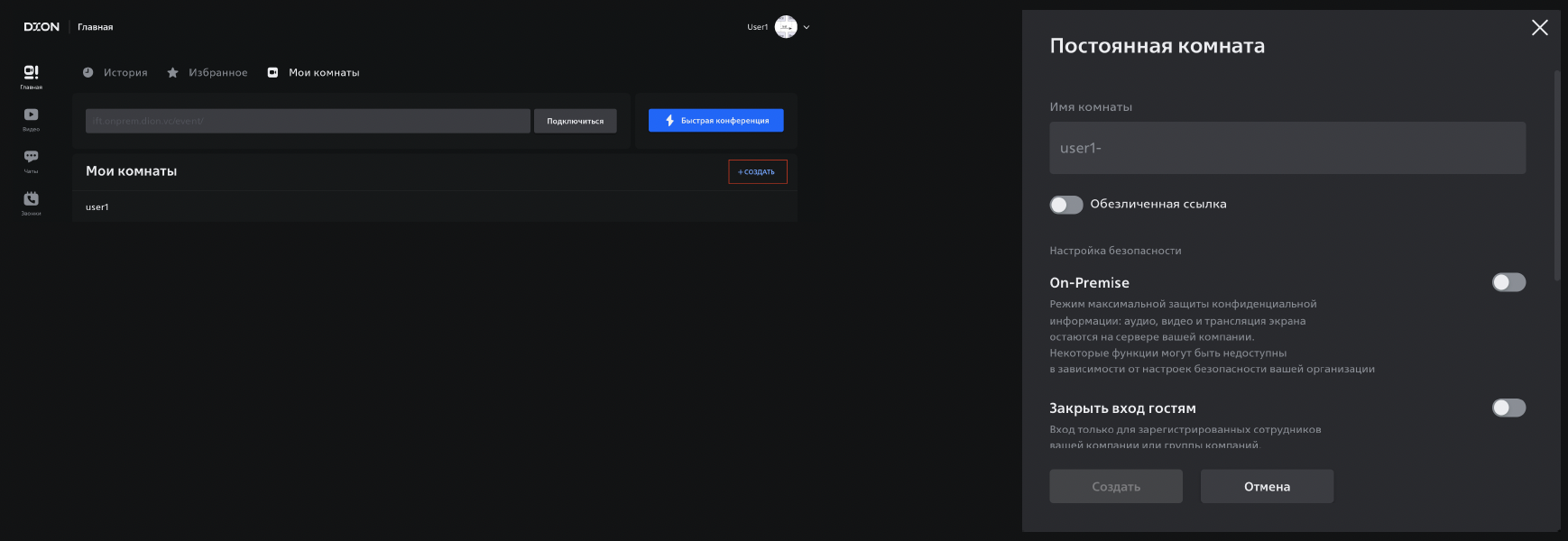
- При включении параметра Обезличенная ссылка, название комнаты формируется произвольно, в формате ххх-ххх-ххх, где х — латинские буквы.
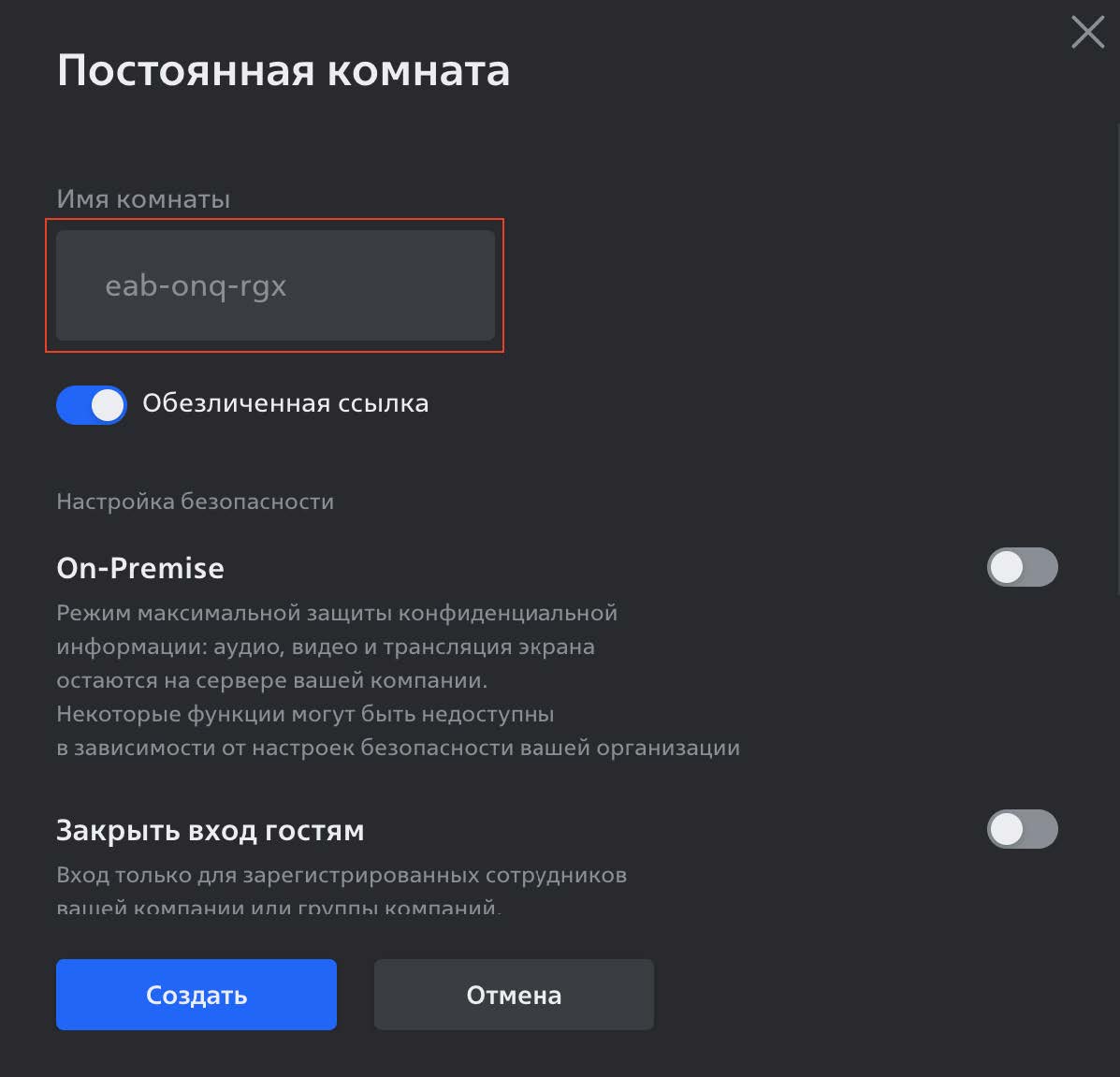
-
Нажмите Создать.
Чтобы подключитсья к созданной конференции, в разделе Мои комнаты щелкните название комнаты. При необходимости проверьте работоспособность микрофона, динамика и камеры и нажмите Войти.
Чтобы проверить работоспособность микрофона, динамика и камеры, нажмите Проверить микрофон и звук и проверьте необходимые параметры в разделах Аудио и Видео.
¶ Быстрая конференция
Быстрая конференция — это временная комната для проведения конференций, которая создается моментально и предназначена для одноразового или кратковременного использования. Она удобна для ситуаций, когда требуется срочно организовать встречу без необходимости долгосрочного хранения комнаты.
При желании вы можете сохранить ссылку и повторно воспользоваться быстрой конференцией.
При создании быстрой конференции создается комната с произвольным названием в формате ххх-ххх-ххх, где х – латинские буквы. Такая комната автоматически удаляется через 180 дней после создания.
Чтобы создать быструю конференцию, выполните следующие действия:
- В разделе Мои комнаты нажмите на кнопку Быстрая конференция.
- Нажмите Подключиться.
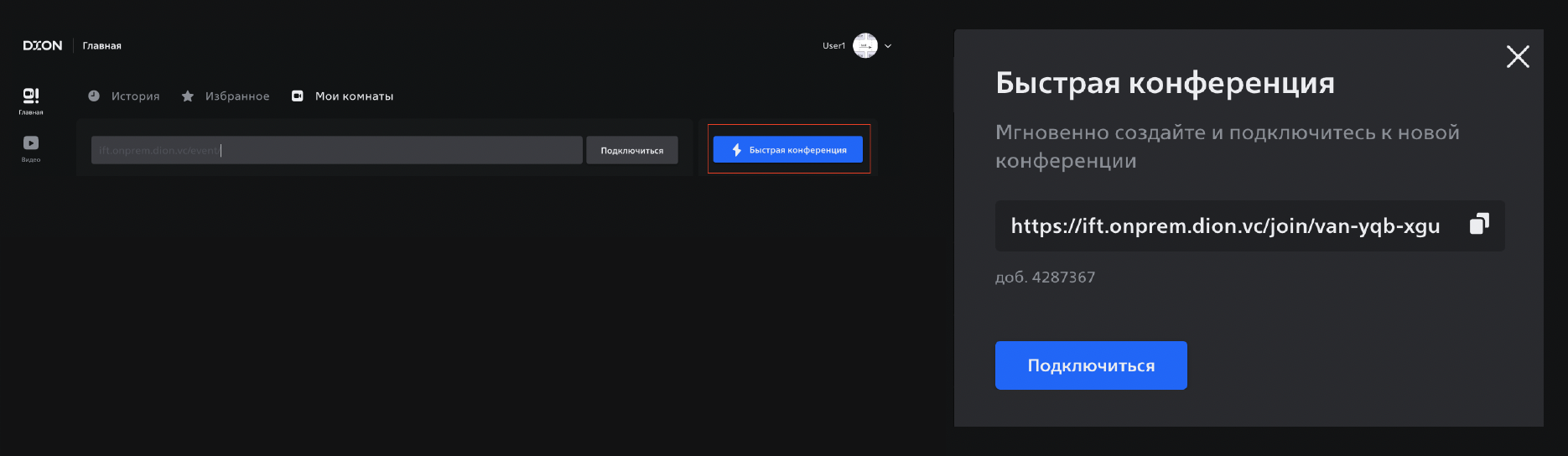
При необходимости проверьте работоспособность микрофона, динамика и камеры и нажмите Войти.
Чтобы проверить работоспособность микрофона, динамика и камеры, нажмите Проверить микрофон и звук и проверьте необходимые параметры в разделах Аудио и Видео.
¶ Подключение к конференции
Вы можете подключиться к конференции вручную одним из следующих способов:
-
Из личного кабинета.
- Откройте DION в Google Сhrome, Edge или Яндекс Браузер, или воспользуйтесь мобильным/десктоп приложением.
- Авторизуйтесь.
- В поисковой строке введите название комнаты и нажмите Подключиться.
- При необходимости проверьте работоспособность микрофона, динамика и камеры и нажмите Войти.
Чтобы проверить работоспособность микрофона, динамика и камеры, нажмите Проверить микрофон и звук и проверьте необходимые параметры в разделах Аудио и Видео.
-
Со стартовой страницы DION по названию комнаты.
- Откройте DION в Google Сhrome, Edge или Яндекс Браузер, или воспользуйтесь мобильным/десктоп приложением.
- Нажмите Подключиться, введите адрес конференции и нажмите Подключиться еще раз.
- Если подключаетесь как гость, введите имя и нажмите Войти как гость, или нажмите Войти в аккаунт и авторизуйтесь.
- При необходимости, проверьте работоспособность микрофона, динамика и камеры и нажмите Войти.
Чтобы проверить работоспособность микрофона, динамика и камеры, нажмите Проверить микрофон и звук и проверьте необходимые параметры в разделах Аудио и Видео.
-
По ссылке, отправленной в приглашении на конференцию.
-
Перейдите по ссылке, отправленной в приглашении на конференцию. В зависимости от типа подключения, будет открыт браузер, десктоп- или мобильное приложение.
-
Если подключаетесь как гость, введите имя и нажмите Войти как гость, или нажмите Войти в аккаунт и авторизуйтесь.
Если вы уже были авторизованы, при переходе по ссылке на комнату в DION, вы автоматически попадете на страницу входа в конференцию. Если на устройстве открыто десктоп-приложение, по умолчанию вы будете перенаправлены в него, при этом в браузере вы увидите соответствующую информацию и возможность присоединиться к событию из браузера.
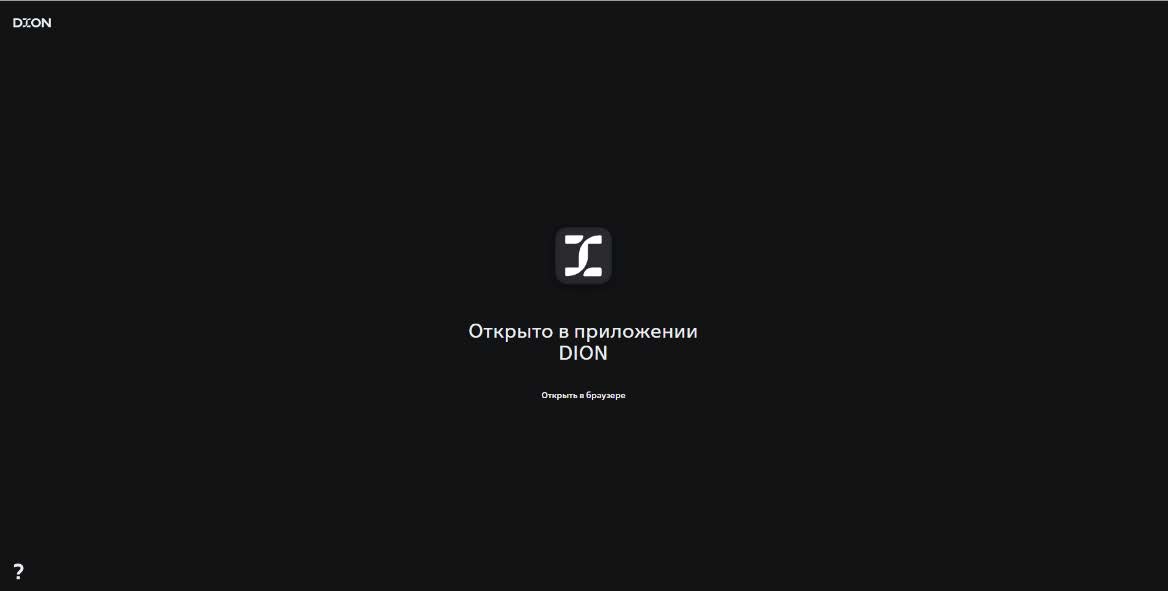
-
При необходимости, проверьте работоспособность микрофона, динамика и камеры и нажмите Войти.
Чтобы проверить работоспособность микрофона, динамика и камеры, нажмите Проверить микрофон и звук и проверьте необходимые параметры в разделах Аудио и Видео.
-
Находясь в конференции, вы также можете позвонить участникам, которые ещё не присоединились. Дополнительную информацию см. здесь.
¶ История подключений
Это список комнат, к которым вы подключались как авторизованный пользователь. Вверху списка находится комната, которую вы посещали последней, далее — по убыванию. В строке с названием комнаты указываются дата и время последнего посещения.
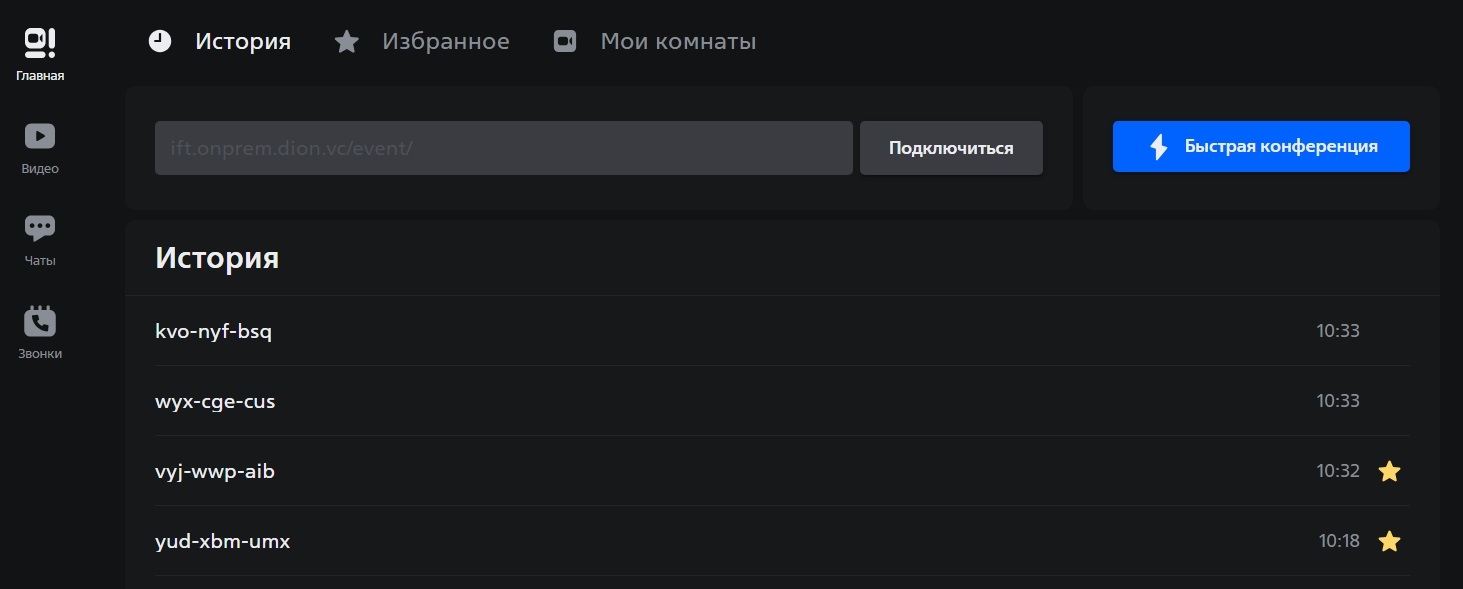
Чтобы добавить комнату в избранное, пометьте ее звездочкой в строке справа.
¶ Настройки конференций
Возможность настройки параметров в этом разделе зависит от глобальных настроек DION, установленных администратором. Если вы не можете изменить какой-либо из параметров, значит, это запрещено внутренней политикой компании.
В веб- и десктоп-версии DION существует два вида окна настроек конференций:
- Окно, доступное из раздела Мои комнаты. Это окно содержит настройки комнаты (конференции).
- Окно, доступное из конференции. Это окно содержит настройки комнаты (конференции) и персональные настройки.
В мобильном приложении DION для перехода в раздел настроек необходимо зайти в конференцию, потянуть меню с основными кнопками наверх и перейти в раздел настроек.
Чтобы перейти в настройки конференций, выполните следующие действия:
- В разделе Мои комнаты выберите комнату и войдите в конференцию.
- Находясь в конференции, нажмите на значок настроек (шестеренка) в нижней части экрана. Откроется окно настроек.
¶ О комнате
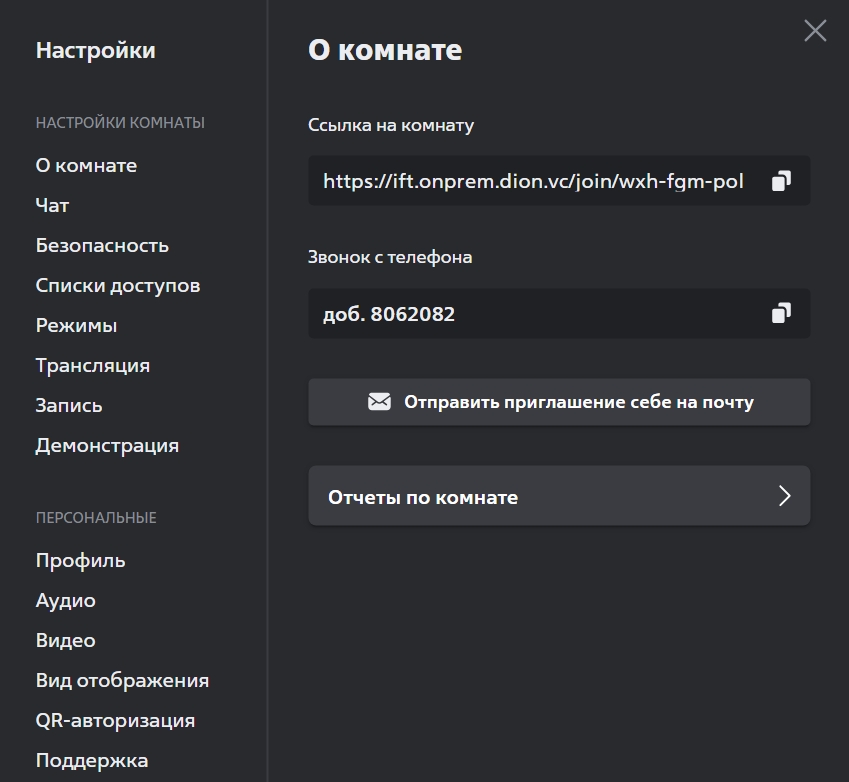
Этот раздел содержит следующую информацию:
- Ссылка на комнату – ссылка, которой можно поделиться для доступа к конференции.
- Звонок с телефона – информация для подключения к конференции по телефону.
Вы также можете отправить приглашение на конференцию к себе на почту.
- Отчеты по комнате – возможность сформировать отчет со списком участников за заданный период времени.
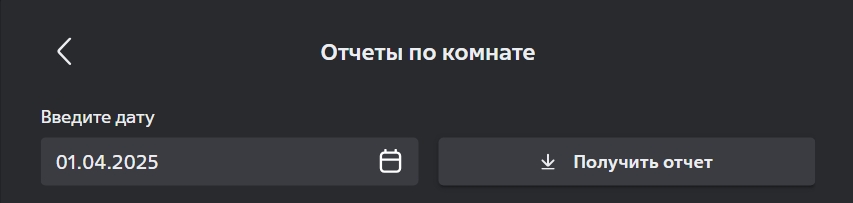
¶ Чат
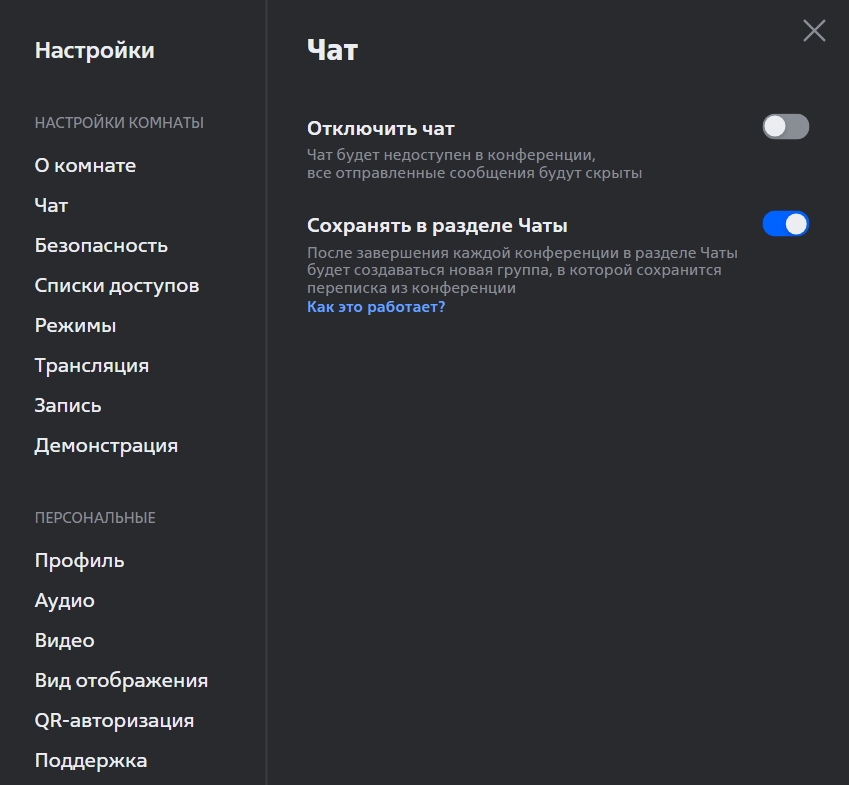
В этом разделе можно настроить следующие параметры:
- Отключить чат – в конференции будет отключен чат.
- Сохранять в раздел чаты – чат конференции будет сохранен после завершения конференции в разделе Чаты. Этот параметр включен по умолчанию.
- Чат будет называться датой и временем начала конференции. При необходимости владелец/администратор может отредактировать название чата.
- Все участники конференции станут участниками группы, а владельцем группы будет назначен владелец конференции. Чат не будет доступен гостям конференции.
¶ Безопасность
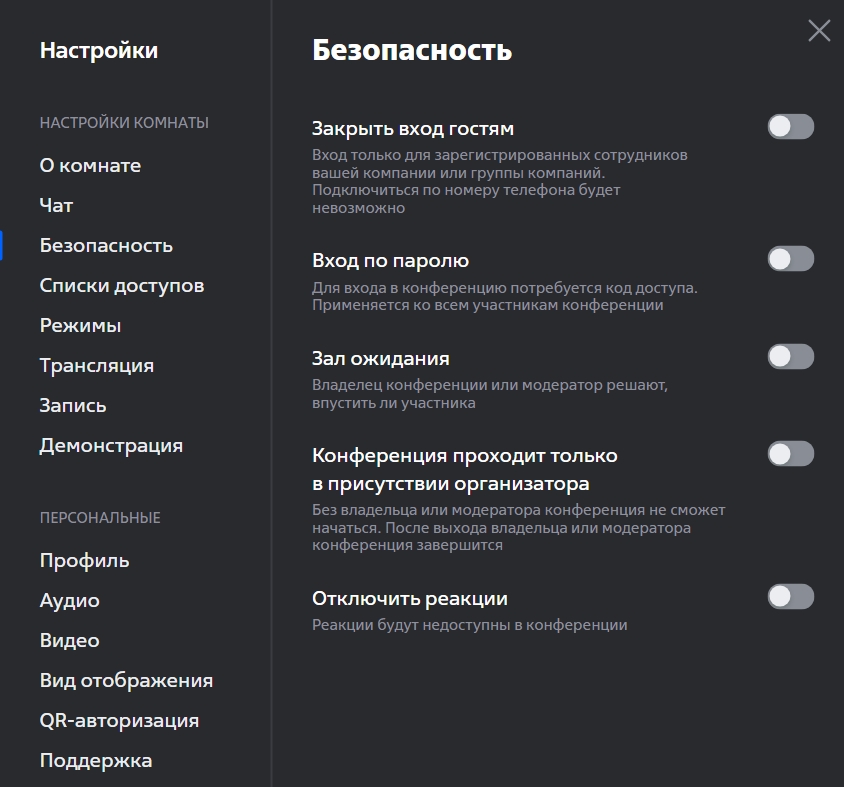
В этом разделе можно настроить следующие параметры:
-
Закрыть вход гостям – если этот параметр включен, вход в комнату будет недоступен для следующих групп пользователей:
- Гости — пользователи, не прошедшие авторизацию.
- Подключающиеся по телефону.
Если при гостевом подключении к конференции отображается сообщение «Доступ к конференции <название_комнаты> ограничен», значит, владелец комнаты запретил вход гостям.
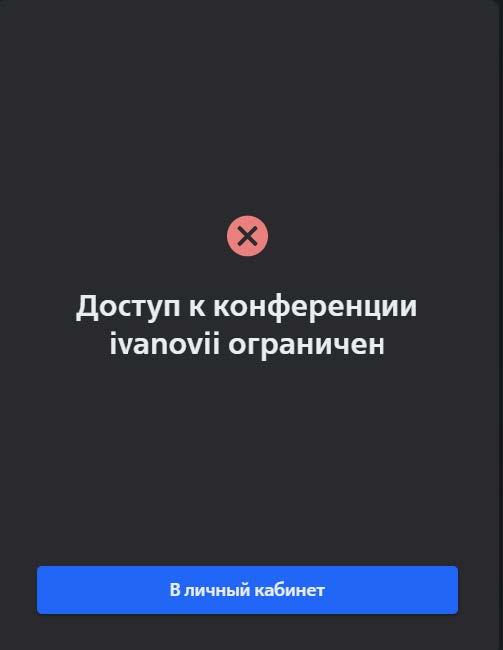
-
Вход по паролю – при включении этого параметра будет отображен код доступа и предложен выбор входа в конференцию по паролю для гостей или всех участников.
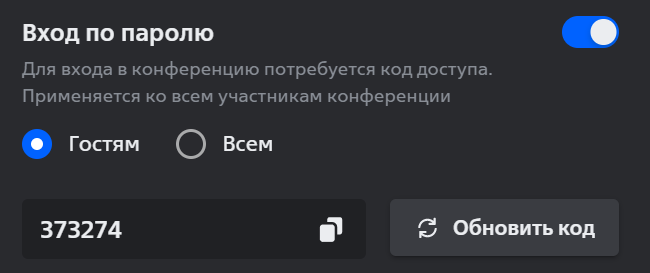
Не забудьте поделиться кодом доступа для доступа к конференции.
-
Зал ожидания – выбор этого параметра позволяет контролировать список пользователей, которые подключаются к конференции. Если этот параметр выбран, войти в комнату, минуя зал ожидания, могут только авторизованный владелец комнаты и назначенные им модераторы комнаты. Администратор организации является модератором всех комнат в своей компании по умолчанию, соответственно, он также может подключаться к конференциям, минуя зал ожидания.
Добавить участников из зала ожидания в конференцию можно следующими способами:- Через всплывающее уведомление в нижнем левом углу.
- Через вкладку Зал ожидания в списке частников, принимая решение по каждому участнику.
- Через вкладку Зал ожидания в списке участников, используя кнопку Разрешить всем войти.
Максимальное время в зале ожидания составляет 50 минут. Если за это время участник не присоединится к конференции, система отключит его.
-
Конференция проходит только в присутствии организатора – если этот параметр включен, пользователи смогут подключиться к конференции только после того, как в нее войдет авторизованный владелец комнаты или назначенный им модератор.
После выхода из комнаты последнего модератора (владелец тоже считается модератором), другие участники получат уведомление о том, что конференция будет завершена через 10 минут. По истечении этого времени система автоматически отключит оставшихся участников. Если модератор вернется в конференцию до истечения 10 минут, автоматическое отключение участников отменится.
-
Отключить реакции – этот параметр отключает возможность использования реакций в конференции.
¶ Списки доступов
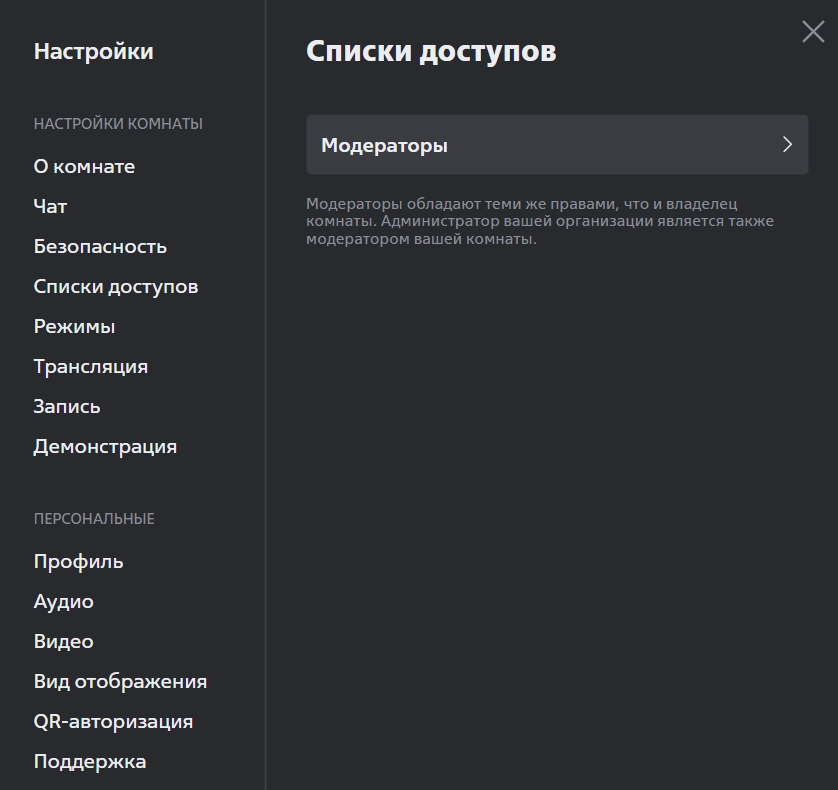
В этом разделе можно назначить модератора комнаты. Чтобы назначить модератора, нажмите на Модераторы, затем нажмите на Добавить модераторов и выберите пользователей.
Также см. раздел Возможности модератора в ходе конференции.
¶ Режимы
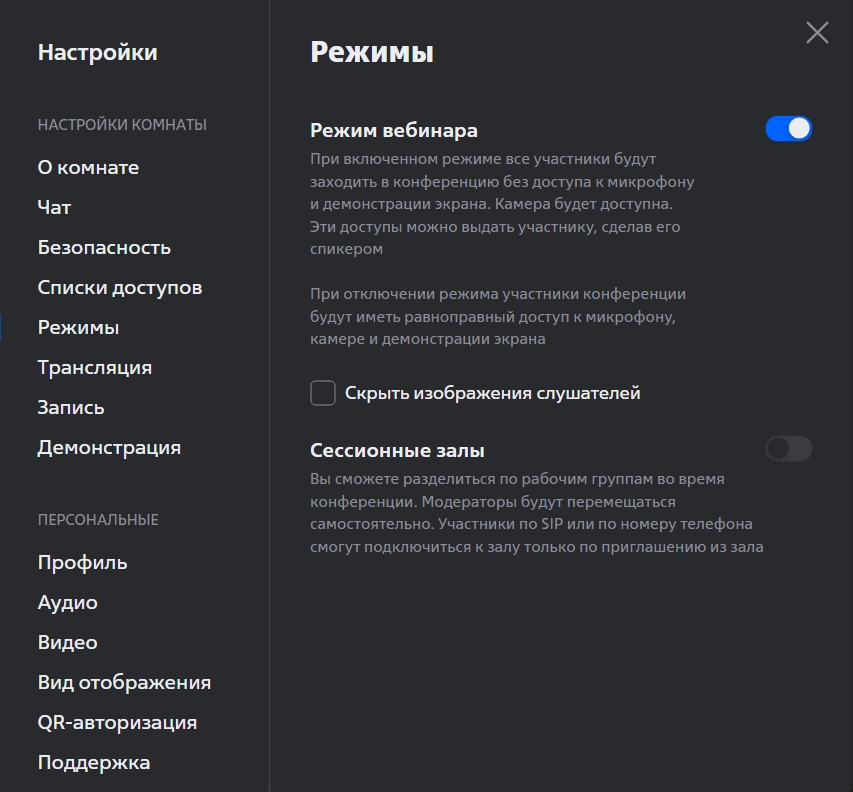
В этом разделе можно настроить следующие параметры:
-
Режим вебинара – выбор этого параметра включает режим вебинара. В режиме вебинара плитка говорящего участника отображается в центре экрана. При необходимости можно скрыть изображения слушателей. В этом режиме пользователи могут иметь три роли:
- Модератор – владелец комнаты или другой авторизованный пользователь, которого владелец назначил модератором для выбранной комнаты. Модератор имеет доступ к микрофону, видео, демонстрации и записи экрана.
- Спикер – участник конференции, которого модератор сделал спикером. Спикер имеет доступ к микрофону, видео, демонстрации и записи экрана.
- Участник – пользователь, подключившихся к конференции, которая проходит в режиме вебинара. Участник имеет доступ к видео, но не имеет доступ к микрофону, демонстрации и записи экрана. Участника может сделать спикером модератор.
Режим вебинара можно включать и отключать в ходе конференции.
-
Сесионные залы – при включении этого параметра участники конференции могут разделиться на несколько отдельных групповых комнат, где они могут выполнять отдельные задания, обсуждать свои задачи или темы, а затем возвращаться в основную конференцию.
Чтобы войти в панель управления сессионными залами, нажмите на появившийся после включения параметра соответствующий значок внизу справа.
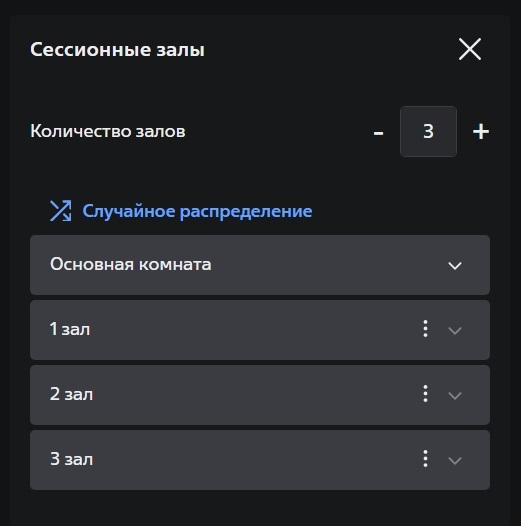
Организатор может автоматически распределить участников по сессионным залам случайным образом, обеспечивая равномерное распределение без необходимости ручного назначения.
¶ Трансляция
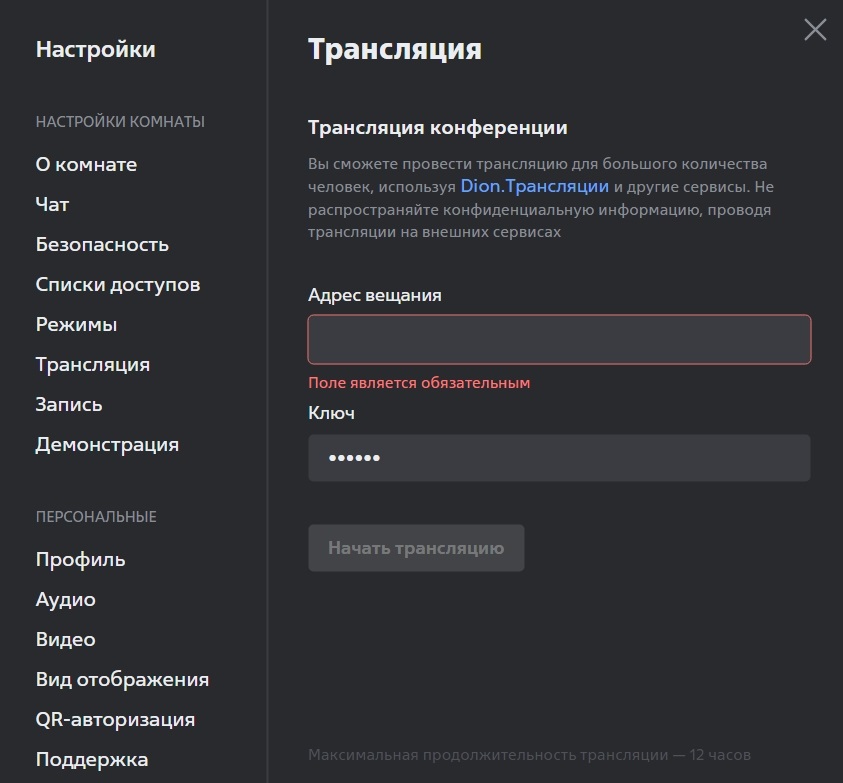
В этом разделе можно настроить запуск трансляций из конференций в формате RTMP.
Пример для YouTube
- В Творческой студии YouTube перейдите в настройки трансляции.
- В списке настроек скопируйте информацию из полей URL трансляции и Ключ трансляции:
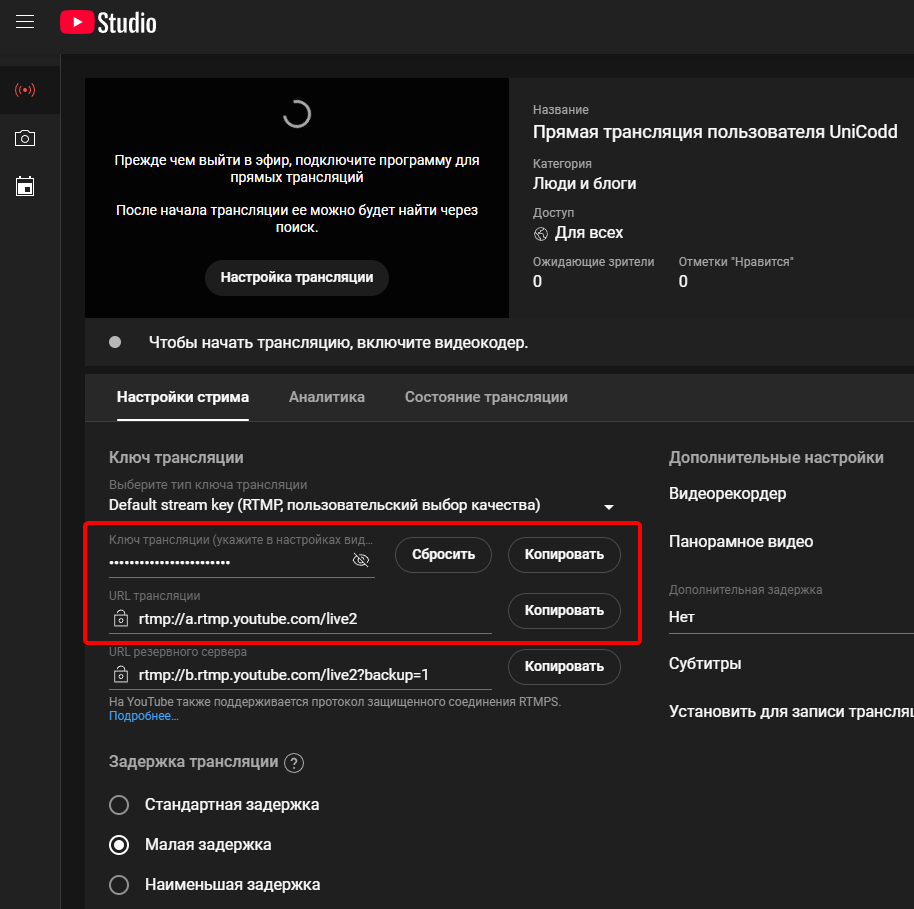
- В DION укажите эту информацию в полях Адрес вещания и Ключ и нажмите Начать трансляцию.
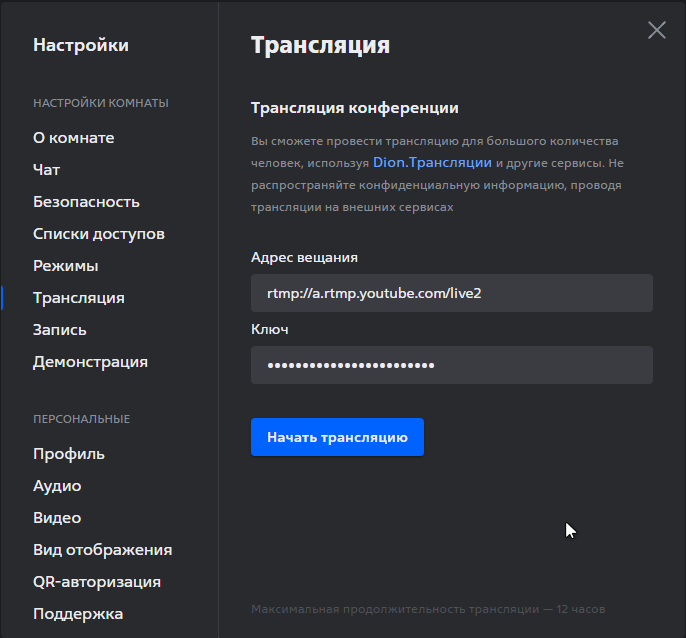
В YouTube будет передаваться трансляция из DION: экран демонстрирующего, общая плитка пользователей (если нет демонстрации).
Пример для Twitch
- В панели управления автора Twitch перейдите в настройки трансляции.
- В списке настроек скопируйте информацию из поля Primary Stream key.

- В DION укажите эту информацию в поле Ключ, в поле Адрес вещания укажите адрес
rtmp://live.twitch.tv/appи нажмите Начать трансляцию.
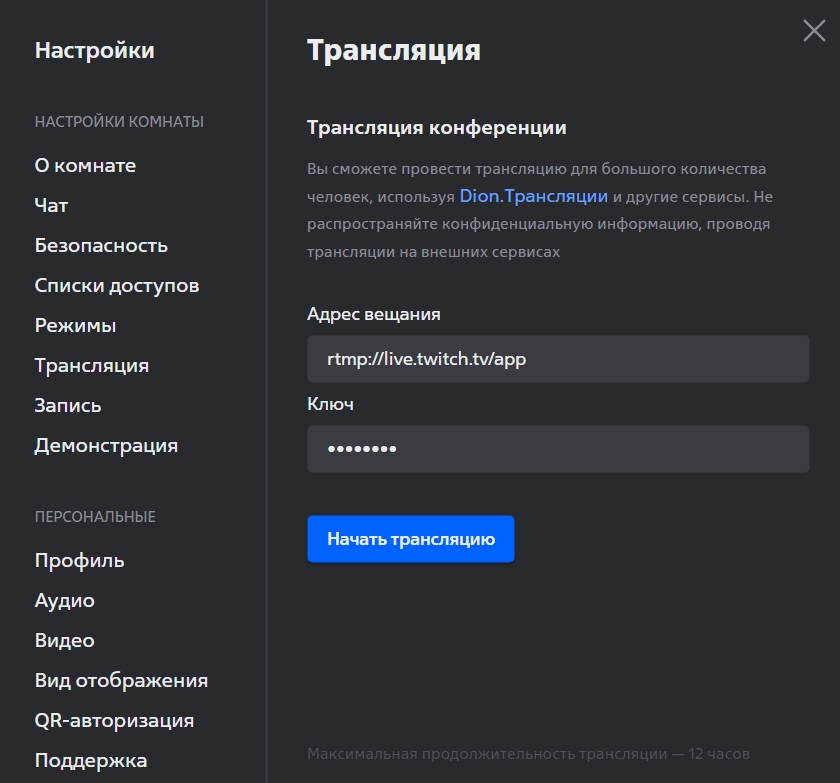
В Twitch будет передаваться трансляция из DION: экран демонстрирующего, общая плитка пользователей (если нет демонстрации).
¶ Запись
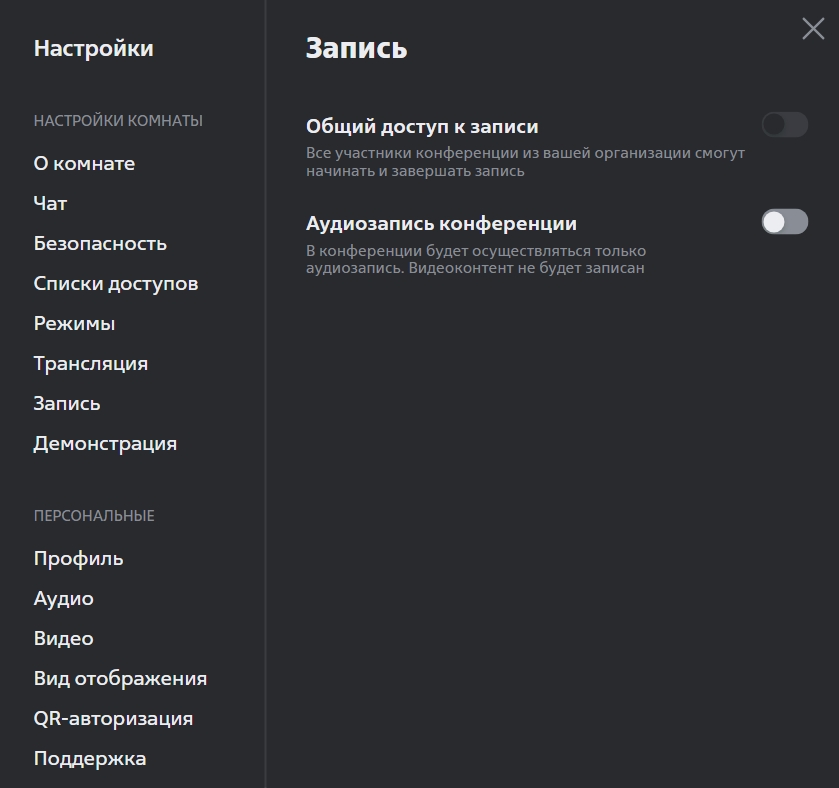
В этом разделе можно управлять параметрами записи конференций:
-
Общий доступ к записи – выбор этого параметра отключает возможность включать запись для всех участников конференции.
-
Аудиозапись конференции – выбор этого параметра отключает видеозапись конференции. Будет осуществляться только аудиозапись конференциии.
Запись конференции будет доступна в разделе Видео > Мои видео. Описание медиафайла будет содержать название комнаты, в которой велась запись.
Если запись была включена в комнате другого пользователя, то письмо с ссылкой на запись придет вам и владельцу комнаты, а сама запись будет храниться только в вашем разделе личного кабинета.
¶ Демонстрация
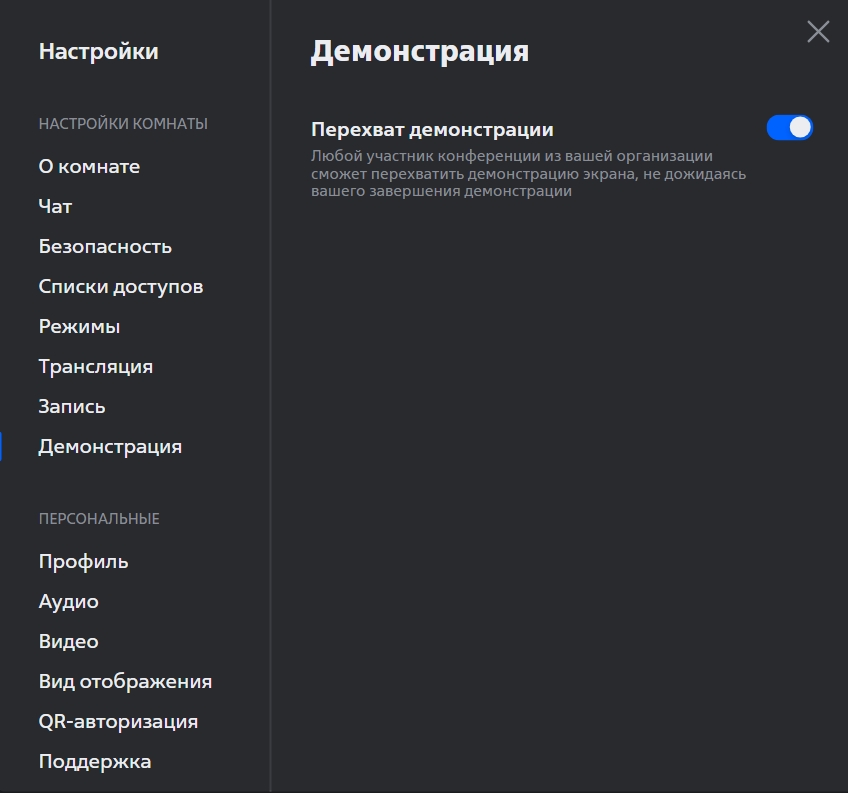
В этом разделе можно разрешить другим участникам перехватывать экран для демонстрации, прерывая текущую демонстрацию.
¶ Аудио
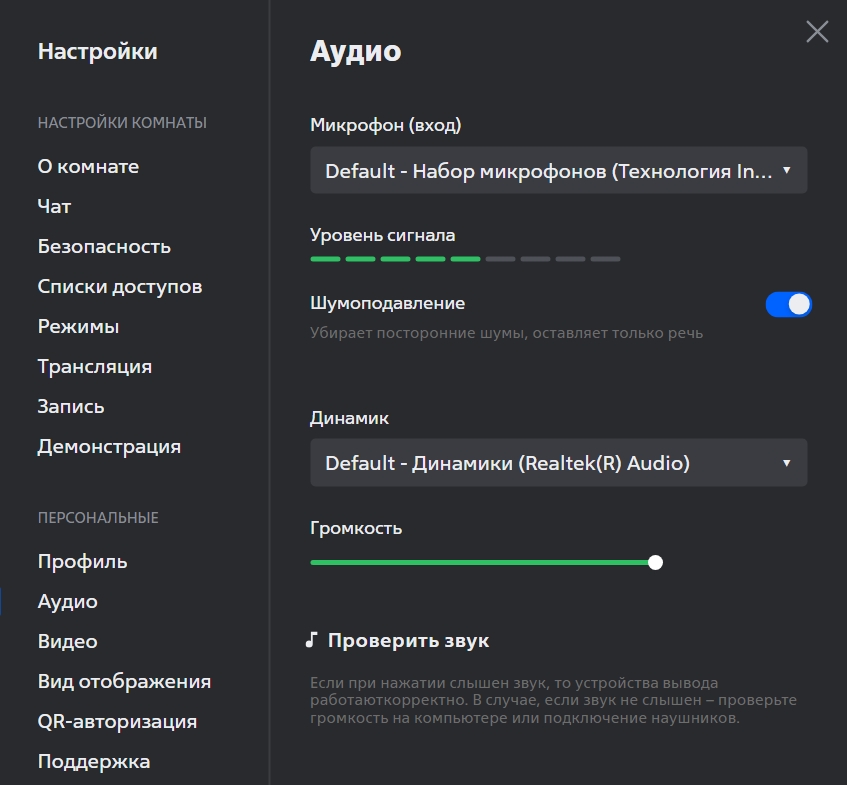
В этом разделе можно настроить аудиопараметры конференции: выбор источника, уровень громкости и т.д.
¶ Видео
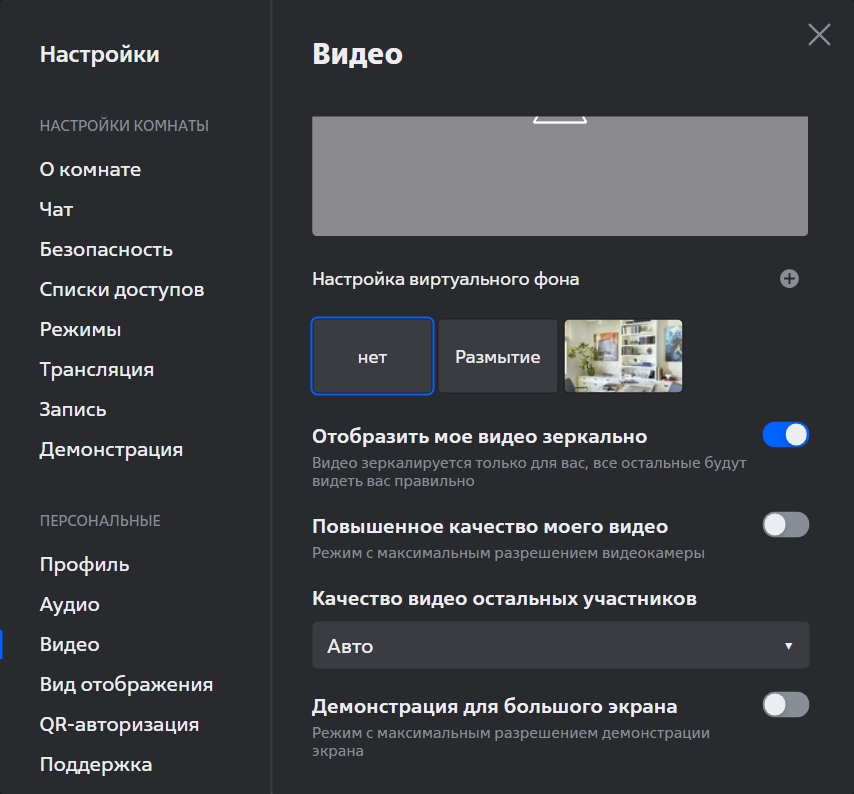
В этом разделе можно настроить видеопараметры конференции:
- Настройка виртуального фона — выбор виртуального фона:
- Не использовать виртуальный фон.
- Использовать виртуальный фон с размытием.
- Использовать персонализированный виртуальный фон. Для этого загрузите файл в формате JPG или PNG размером не более 10 МБ и выберите его для использования при включении камеры по умолчанию.
- Отобразить мое видео зеркально — выбор этого параметра включает зеркальное отображение изображения. Видео зеркалируется только для пользователя, все остальные участники видят пользователя как обычно.
- Повышенное качество моего видео — выбор этого параметра включает режим с макимальным разрешением видеокамеры.
- Качество видео остальных участников — выбор качества видео остальных участников конференции (устанавливается в зависимости от качества соединения):
- Авто
- Высокое
- Среднее
- Низкое
- Демонстрация для большого экрана — выбор режима с максимальным разрешением демонстрации экрана. Мы настоятельно рекомендуем использовать этот режим!
¶ Вид отображения
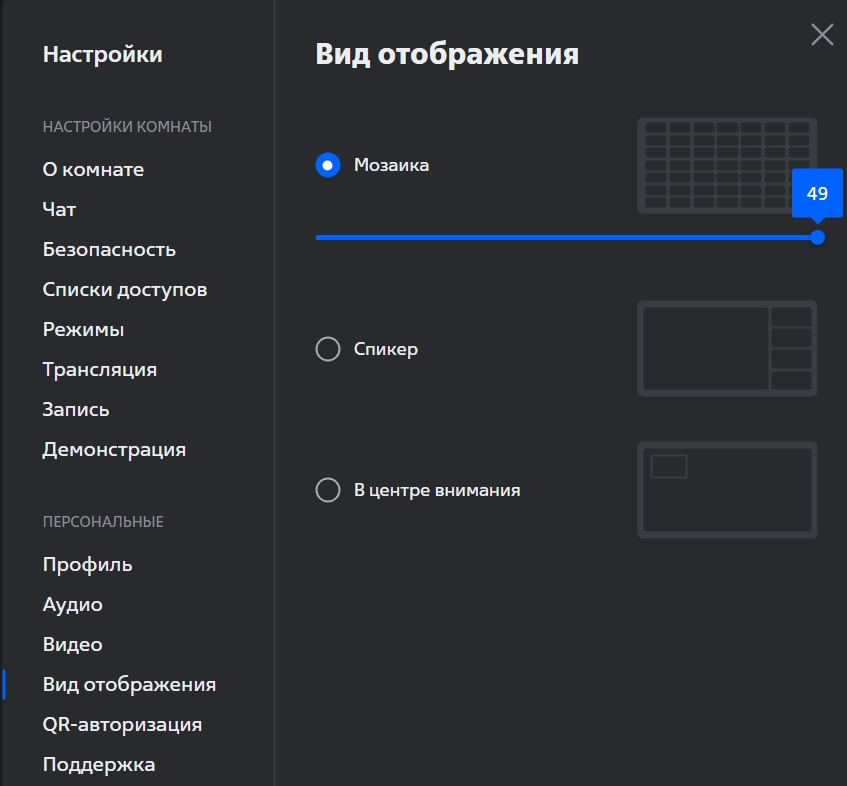
В этом разделе можно настроить вид отображения экрана конференции:
- Мозаика – при выборе этого параметра плитки участников (можно выбрать от 2 до 49) отображаются в центре экрана, плитки остальных участников – в боковой панели справа.
- Спикер – при выборе этого параметра:
- Плитка говорящего участника отображается в центре экрана, плитки остальных участников – в боковой панели справа.
- Плитки закрепленных участников (до четырех) отображаются в центре экрана, а плитки остальных участников – в боковой панели справа.
- При закреплении одного участника его плитка отображается в центре экрана.
По умолчанию этот вид отображения включается при выборе режима вебинара.
- В центре внимания – при выборе этого параметра плитка говорящего участника отображается на весь экран.
¶ Возможности модератора в ходе конференции
Модератор конференции обладает следующими возможностями:
-
Назначать других участников модераторами.
-
Отключать микрофон конкретного участника или все включенные микрофоны, кроме своего, с помощью кнопки Выключить все микрофоны.
-
Удалять участника из конференции.
-
Завершать конференцию для всех участников.
-
Включать и выключать режим вебинара. При включенном режиме вебинара все участники будут заходить в конференцию без доступа к микрофону и демонстрации экрана. Камера будет доступна. Доступ к микрофону и демонстрации экрана можно выдать участнику, сделав его спикером.
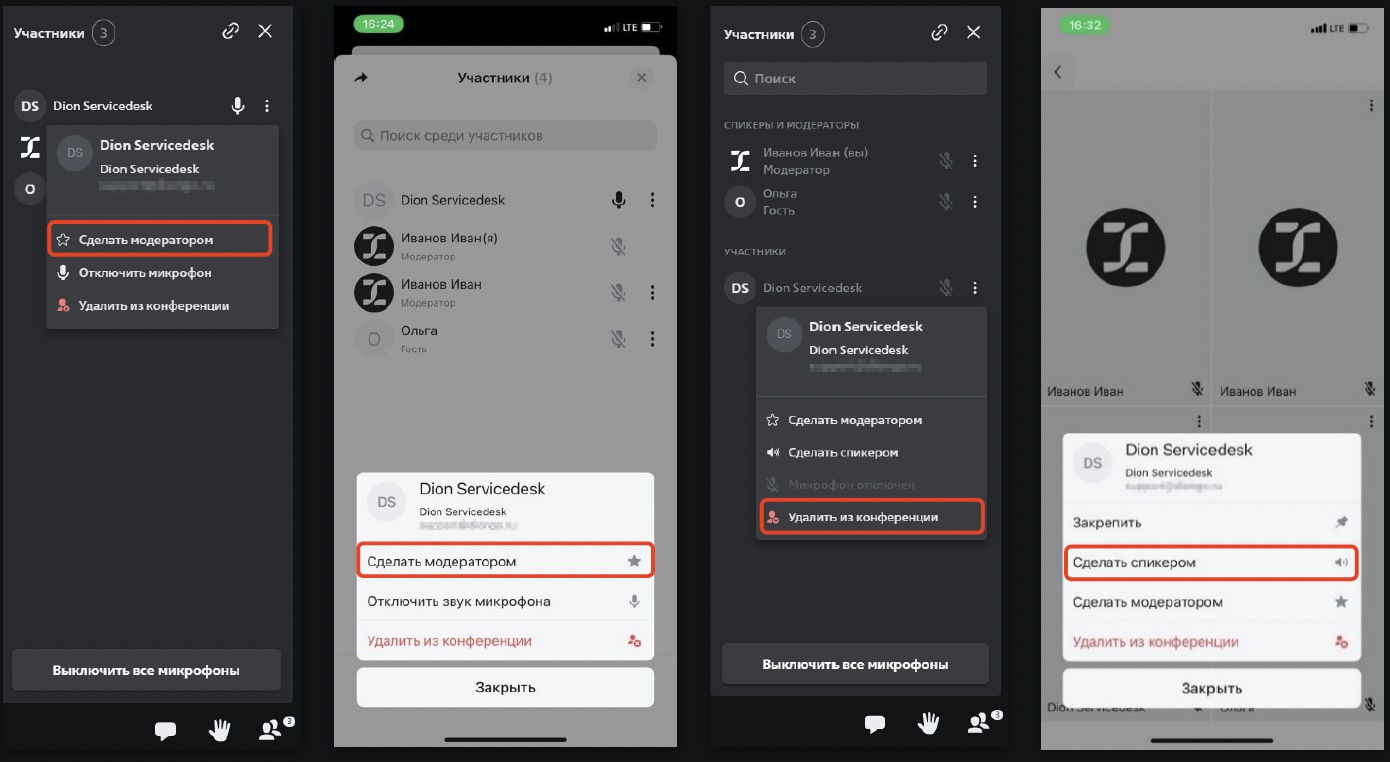
Также, модератор может выполнять следующие действия с чатом конференции.
-
Скачать историю чатов конференции. Для этого перейдите в раздел Чат и выберите Скачать. История чатов будет сохранена на устройство модератора в формате
txt. -
Удалять историю чатов конференции. Для этого перейдите в раздел Чат и выберите Очистить.